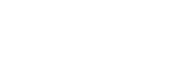Hvad er to-faktor?
To-faktor er ekstra sikkerhed, som vi tilføjer til jeres Skive College konto. Når I har tastet jeres brugernavn og adgangskode, vil I blive bedt om at indtaste en ekstra kode enten via App eller SMS.I bliver ikke ramt af to-faktor så længe I er på skolens netværk. (Gælder dog ikke i udrulningsfasen, hvor vi bliver nødt til at påkræve det på skolen, så vi er sikker på, at alle elever får det sat op)
Hvad betyder det for mig?
Når vi kommer forbi skæringsdatoen, og næste gang du logger ind med din Skive College konto, vil du blive bedt om at sætte to-faktor op, hvis du ikke allerede har gjort det.Vejledninger
Her er vejledninger til Android og iOS hvordan I sætter to-faktor op, og hvis I får problemer, er I altid velkomne nede i itService.Alt opsætning af to-faktor foregår kun på telefonen - du skal ikke bruge din computer.
- Start med at hente Microsoft Authenticator appen.

- Åbn din browser på telefonen, og gå ind på vores portalside - https://portal.skivecollege.dk
-
Tryk på knappen "Opsæt to-faktor godkendelse" i bunden af siden.

-
Log ind med dit Skive College login.

-
Tryk på "Næste".

-
Tryk på "Næste" en gang mere. (Vi har allerede hentet appen tilbage i trin 1)

-
Tryk på "Sammensæt din konto og appen ved at klikke på dette link".

Når din telefon er færdig med sammensætningen, vil din Skive College konto blive vist i Authenticator appen.
-
Skift tilbage til din browser på telefonen og tryk denne gang på "Næste".


-
Hvis der er gået for lang tid fra du trykkede på "Sammensæt din konto og appen ved klikke på dette link", og til at du trykkede på "Næste", kan det være du får nedenstående fejl.

-
Hvis det sker, skal du gøre følgende:
- Luk din browser på telefonen.
- Gå tilbage til trin 2 og start derfra igen.
Hvis du ikke har fået fejlen, så fortsæt til næste trin.
-
Der bliver nu sendt en godkendelses notifikation med et nummer.
Du skal derefter gå ind i din Authenticator app, og der vil komme en notifikation, hvor du skal indtaste nummeret, og så derefter klikke på "Ja".


-
Når beskeden er godkendt, skal du klikke på "Næste".

-
Indtast dit mobilnummer (Husk at ændre landekoden til Denmark +45), og tryk derefter på "Næste".

-
Der bliver nu sendt en 6-cifret kode til din mobil.
Indtast koden og tryk derefter på "Næste".

-
Du får nu en bekræftelse at din telefon er registreret.
Tryk på "Næste".

-
Du er nu færdig med din to-faktor opsætning og kan se, at du har fået tilføjet din Authenticator app og telefon til brug af to-faktor.

- Start med at hente Microsoft Authenticator appen.

- Åbn din browser på telefonen, og gå ind på vores portalside - https://portal.skivecollege.dk
-
Tryk på knappen "Opsæt to-faktor godkendelse" i bunden af siden.

-
Log ind med dit Skive College login.

-
Tryk på "Næste".

-
Tryk på "Næste" en gang mere. (Vi har allerede hentet appen tilbage i trin 1)

-
Tryk på "Sammensæt din konto og appen ved at klikke på dette link".

-
Tryk på "Åbn".

Hvis ikke dette vindue kommer op eller det næste, og det virker som om den sidder fast, efter du har trykket på Sammensæt, så kan det være nødvendigt, at du skifter til Authenticator appen, og giver den tilladelse til, at den godt må sende notifikationer. Når du har gjort det, så vend tilbage til browseren og tryk på Sammensæt din konto og appen ved at klikke på dette link igen.
-
Tryk på "Tillad".

Når din telefon er færdig med sammensætningen, vil din Skive College konto blive vist i Authenticator appen.
-
Skift tilbage til din browser på telefonen og tryk denne gang på "Næste".


-
Hvis der er gået for lang tid fra du trykkede på "Sammensæt din konto og appen ved klikke på dette link", og til at du trykkede på "Næste", kan det være du får nedenstående fejl.

-
Hvis det sker, skal du gøre følgende:
- Luk din browser på telefonen.
- Gå tilbage til trin 2 og start derfra igen.
Hvis du ikke har fået fejlen, så fortsæt til næste trin.
-
Der bliver nu sendt en godkendelses notifikation med et nummer.
Du skal derefter gå ind i din Authenticator app, hvor der vil komme en notifikation. Indtast nummeret, og tryk derefter på "Ja".


-
Når beskeden er godkendt, skal du klikke på "Næste".

-
Indtast dit mobilnummer (Husk at ændre landekoden til Denmark +45), og tryk derefter på "Næste".

-
Der bliver nu sendt en 6-cifret kode til din mobil.
Indtast koden og tryk derefter på "Næste".

-
Du får nu en bekræftelse at din telefon er registreret.
Tryk på "Næste".

-
Du er nu færdig med din to-faktor opsætning og kan se, at du har fået tilføjet din Authenticator app og telefon til brug af to-faktor.

- Start by downloading the Microsoft Authenticator app.

- Open your browser on your phone, and then enter our school portal site - https://portal.skivecollege.dk
-
Click the button "Opsæt to-faktor godkendelse" at the bottom of the page.

-
Login with your Skive College account.

-
Click "Next".

-
Click "Next" once more. (Since we already downloaded the app back in step 1)

-
Click the "Merge your account and app by clicking this link" button.

Once your phone is done adding your account, it should be shown in the authenticator app.
-
Change back to your browser on the phone and this time click "Next".


-
If you take too long from when you clicked the "Merge your account and app by clicking this link button, and to when you click "Next", you might receive the following error.

-
If that happens, you need to do the following:
- Close your browser on your phone.
- Go back to step 2 and start from there.
If you haven't received the error, continue to the next step.
-
You will now receive an approval notification with a number.
After that go into your Authenticator app, and you should get a notification where you enter the number, and then after that, click "Yes".


-
Once the message have been approved, you need to click "Next".

-
Enter your phone number (Remember to change the district code to the correct one), and afterwards click on "Next".

-
You will now receive a 6-digit code on your mobile.
Enter the code and afterwards click "Next".

-
You will now receive a confirmation that your phone has been registered.
Press "Next".

-
You are now finished setting up two-factor authentication and can see on the screen that you have added the Authenticator app and your phone to use for two-factor authentication.

- Start by downloading the Microsoft Authenticator app.

- Open your browser on your phone, and then enter our school portal site - https://portal.skivecollege.dk
-
Click the button "Opsæt to-faktor godkendelse" at the bottom of the page.

-
Login with your Skive College account.

-
Click "Next".

-
Click "Next" once more. (Since we already downloaded the app back in step 1)

-
Click the "Merge your account and app by clicking this link" button.

-
Click "Open".

If this window doesn't show up or the next, and it seems like it's stuck after you've clicked the Merge button, you might need to change over to the Authenticator app and give permission, so it can send notifications. After you do that, go back to the browser and click the "Merge your account and app by clicking this link" button.
-
Click "Allow".

Once your phone is done adding your account, it should be shown in the authenticator app.
-
Change back to your browser on the phone and this time click "Next".


-
If you take too long from when you clicked the "Merge your account and app by clicking this link button, and to when you click "Next", you might receive the following error.

-
If that happens, you need to do the following:
- Close your browser on your phone.
- Go back to step 2 and start from there.
If you haven't received the error, continue to the next step.
-
You will now receive an approval notification with a number.
After that go into your Authenticator app, and you should get a notification where you enter the number, and then after that, click "Yes".


-
Once the message have been approved, you need to click "Next".

-
Enter your phone number (Remember to change the district code to the correct one), and afterwards click on "Next".

-
You will now receive a 6-digit code on your mobile.
Enter the code and afterwards click "Next".

-
You will now receive a confirmation that your phone has been registered.
Click "Next".

-
You are now finished setting up two-factor authentication and can see on the screen that you have added the Authenticator app and your phone to use for two-factor authentication.